VMware vCenter
VMware vCenter is a management software to manage and monitor VMware vSphere virtual infrastructure environments. CloudFabrix's RDA supports integrating with VMware vCenter through it's API interface to collect the inventory on-demand or on schedule basis.
1. Prerequisites:
-
Supported VMware vCenter versions are 5.5, 6.x and above.
-
User account with read-only access permissions for all of the Virtual Infrastructure objects (Datacenter, Cluster, ESXi Host, Virtual Machine, Datastore, Resource Pool etc)
2. Creating an user account with read-only permissions for API access:
VMware vCenter infrastructure inventory
Step 1: Login to VMware vCenter web client using a supported web browser with an user account which has enough privileges to create a new account and set the read-only permissions for all Virtual Infrastructure objects.
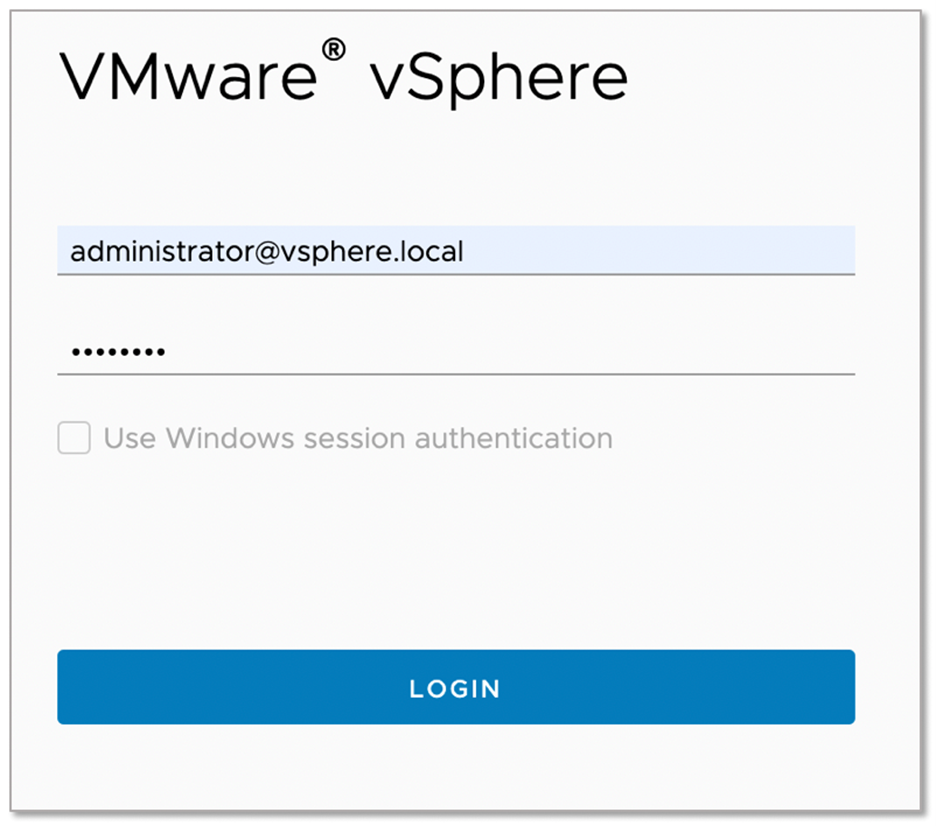
Step 2: Click on Menu and click on Administration.
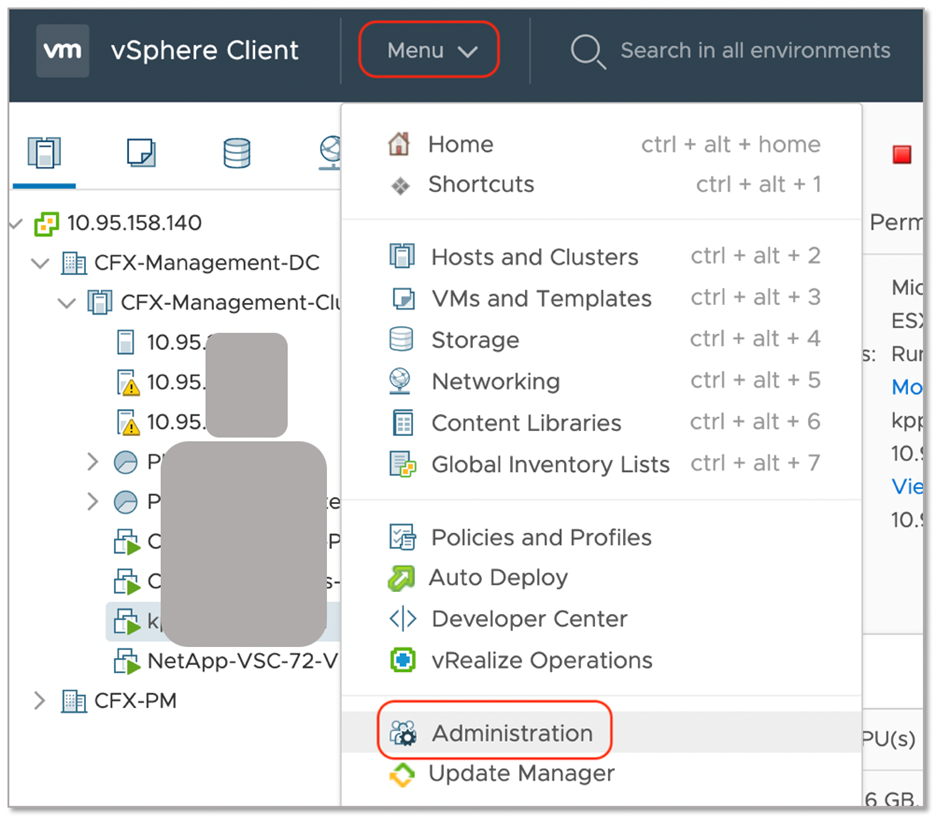
Step 3: Click on Users and Groups on left menu, click on Users, select domain as vsphere.local and click on Add User button.
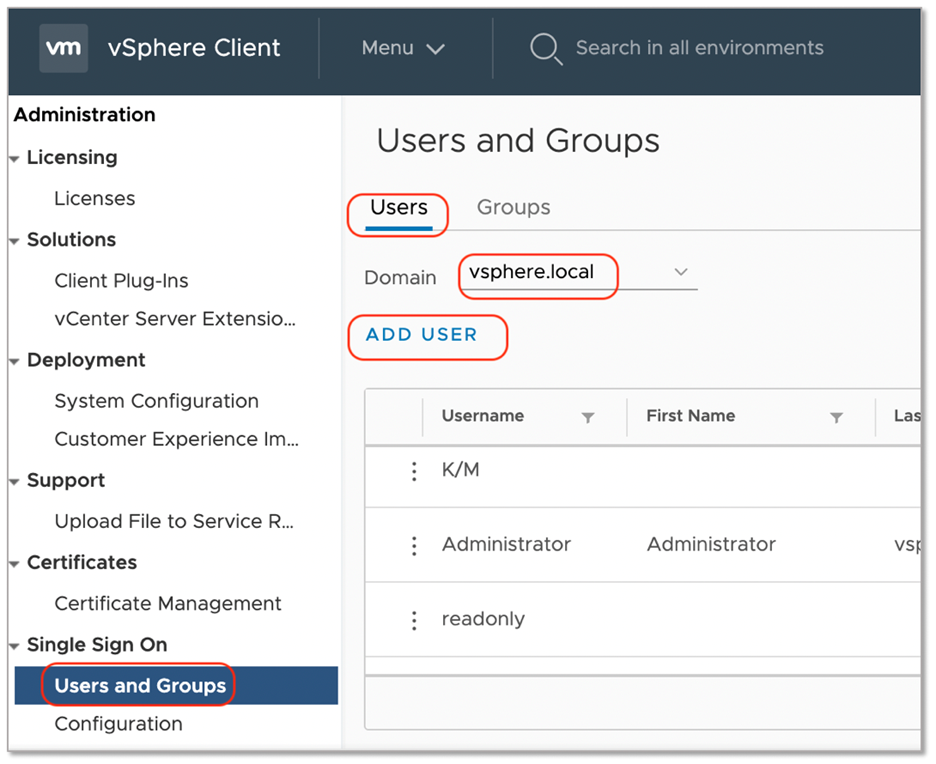
Step 4: Enter user account details as shown below and click on Add button.
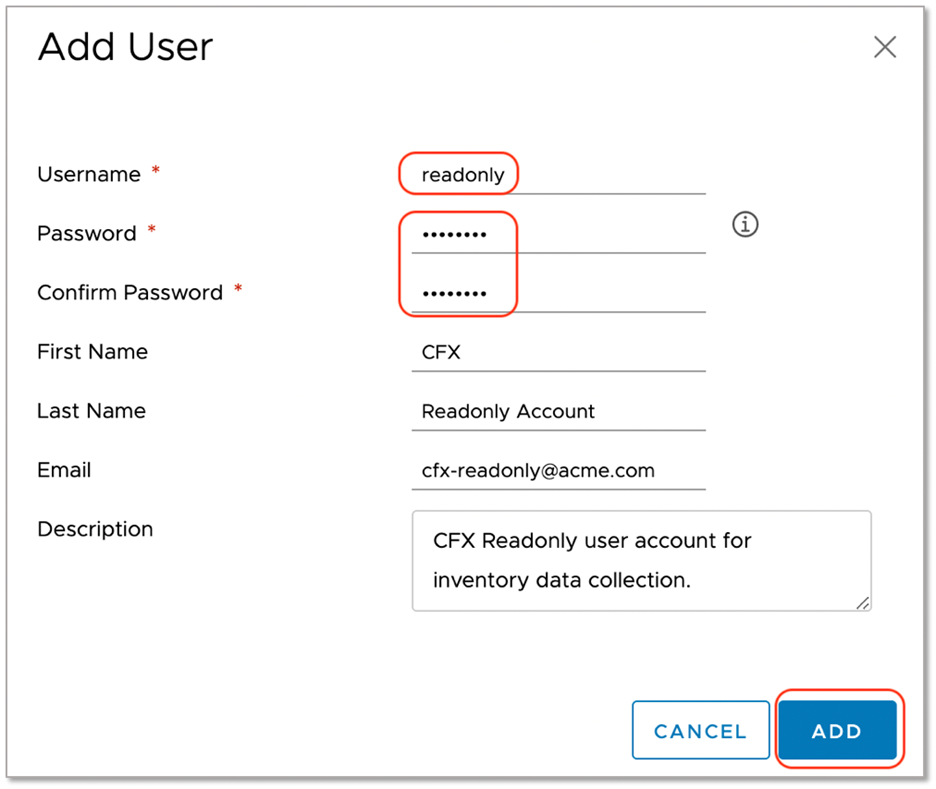
Step 5: Click on Menu and click on Home button.
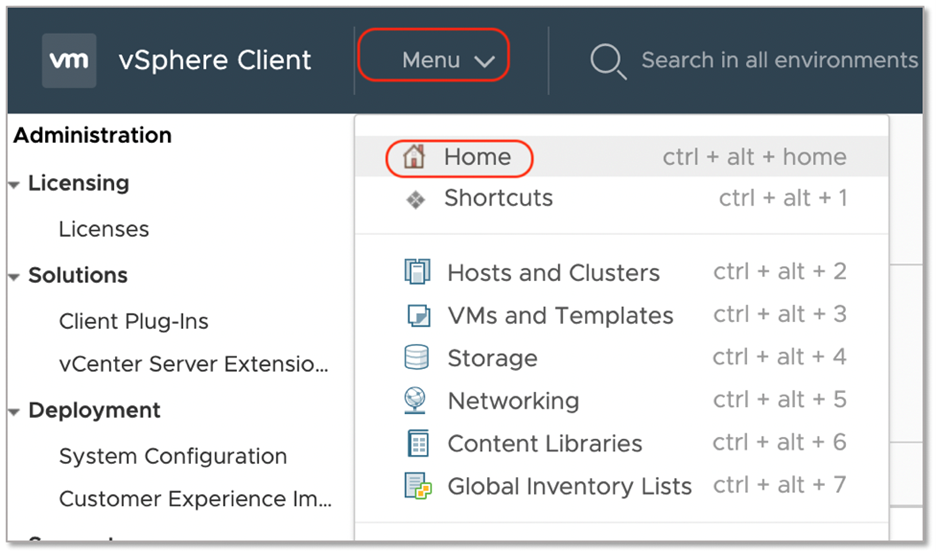
Step 6: Click on vSphere Cluster icon and click on vCenter object on left and click on Permissions tab and click on + button.

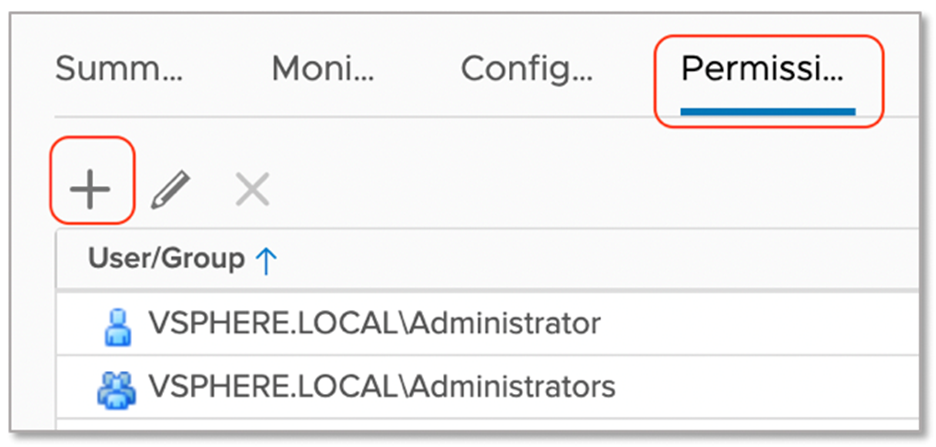
Step 7: Under vsphere.local domain, enter readonly user account which was created above and select the Role as Read-only and click on OK.
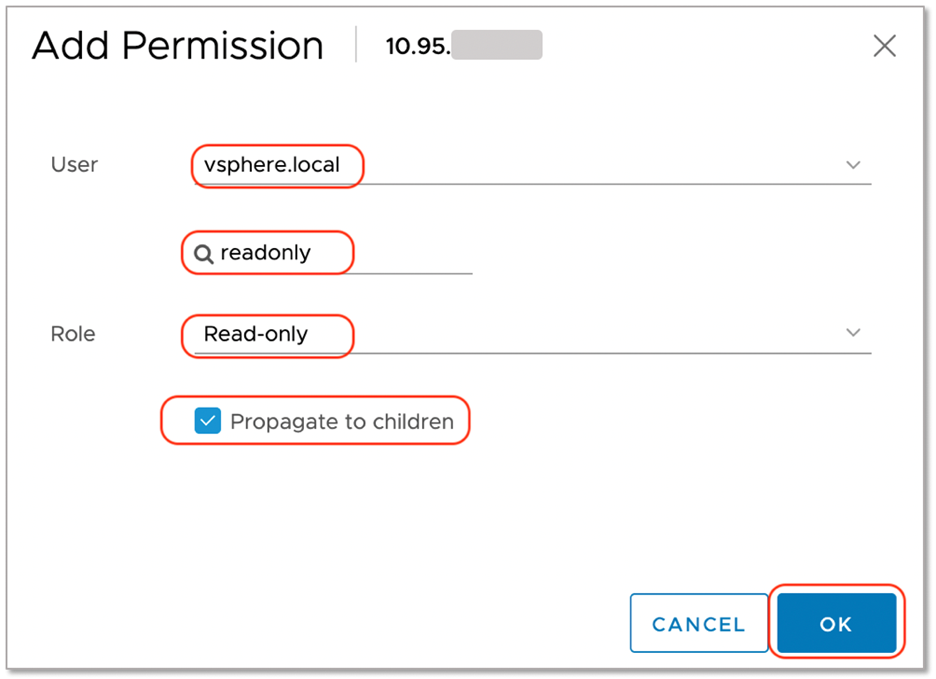
3. Adding VMware vCenter as Datasource/Extension in RDA Studio:
VMware vCenter or any other datasource/extension's configuration is configured in RDA's user interface. Login into RDA's user interface using a browser.
https://[rda-ip-address]:9998
Under Notebook, click on CFXDX Python 3 box
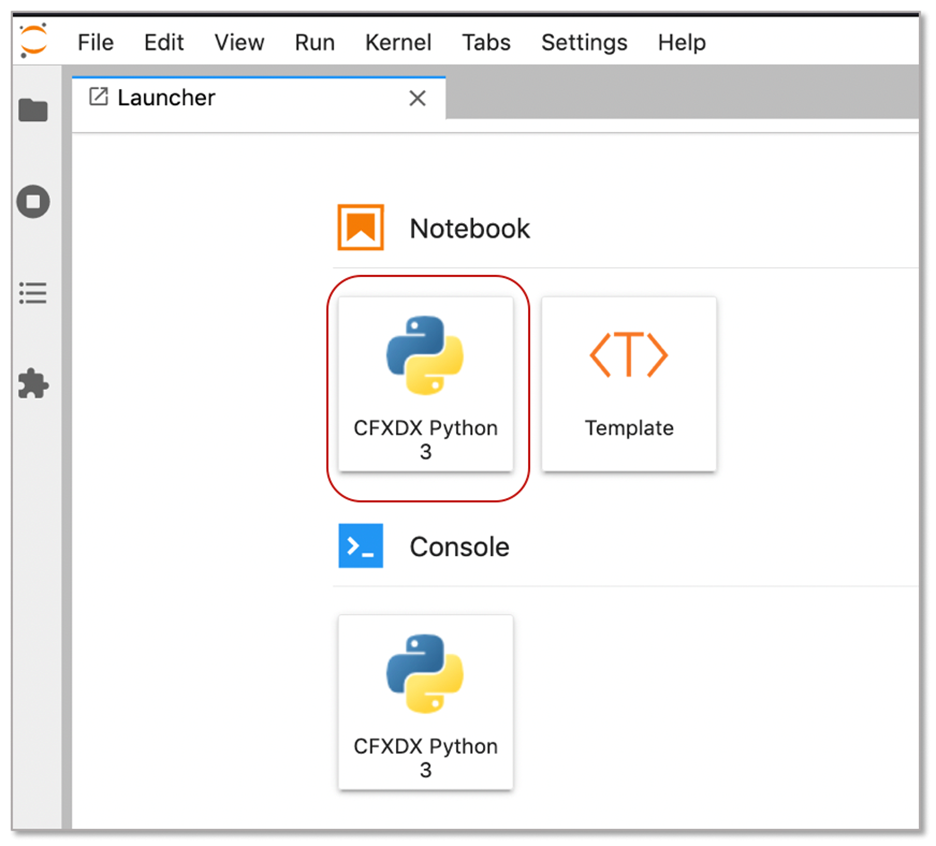
In the Notebook command box, type botadmin() and alt (or option) + Enter to open datasource administration menu.
Click on Add menu and under Type drop down, select vmware-vcenter
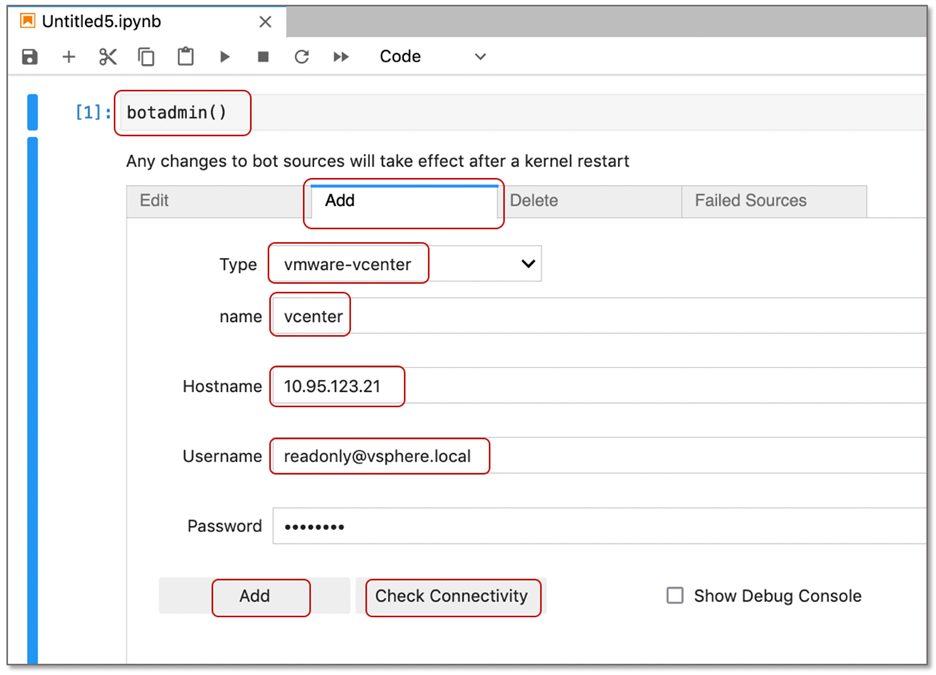
- Type: Datasource/Extension type. In this context, it is vmware-vcenter-v2
- name : Datasource/Extension label which should be unique within the RDA
- Hostname: VMware vCenter's IP Address or DNS name
- Username: User account that was created with read-only permissions
- Password: User account's password
Click on Check Connectivity to verify the network access and credentials validity. Once it is validated, click on Add button to add the vCenter as datasource.
4. VMware vCenter data exploration in RDA Studio:
Once VMware vCenter integration details are configured in the RDA's as datasource, it will be ready to connect to VMware vCenter instance and explore the data for the analysis.
Run the below command to check and verify network access to VMware vCenter instance using the read-only user account's credentials entered within the RDA's datasource configuration. The status output should show as OK
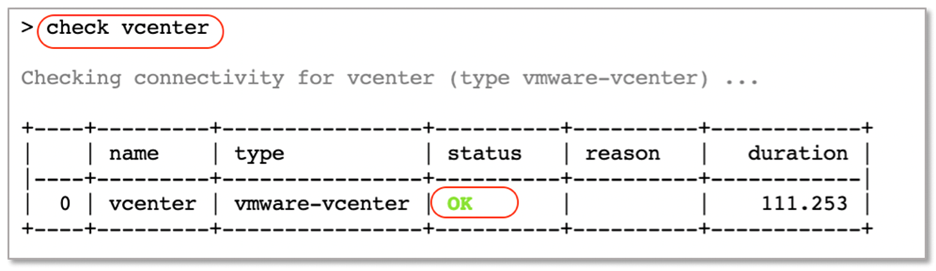
Info
Each listed 'tag' starts with a special character (i.e. * or # or @) and each hints about tag's filtering capability. For more information abut them, please refer to "RDA Terminology"

Tags:
- vms: Collects VMware virtual machine inventory
- hosts: Collects VMware ESXi Hosts and Cluster inventory
- vswitches: Collects VMware Standard & Distributed vSwitch inventory
- datastores: Collects VMware datastore storage inventory
Run the below commands to query and collect the VMware virtual machine inventory data.
Run the below commands to query and collect the ESXi Hosts and Cluster inventory data.
Run the below commands to query and collect the ESXi datastore inventory data.
5. VMWare vCenter exploration in RDA Studio:
Once VMWare vCenter integration details are configured in RDA as a datasource, it will be ready to connect to targe Nagios and explore the data for the analysis.
For the details on vCenter data collection bots, refer CloudFabrix RDA Bot Documentation