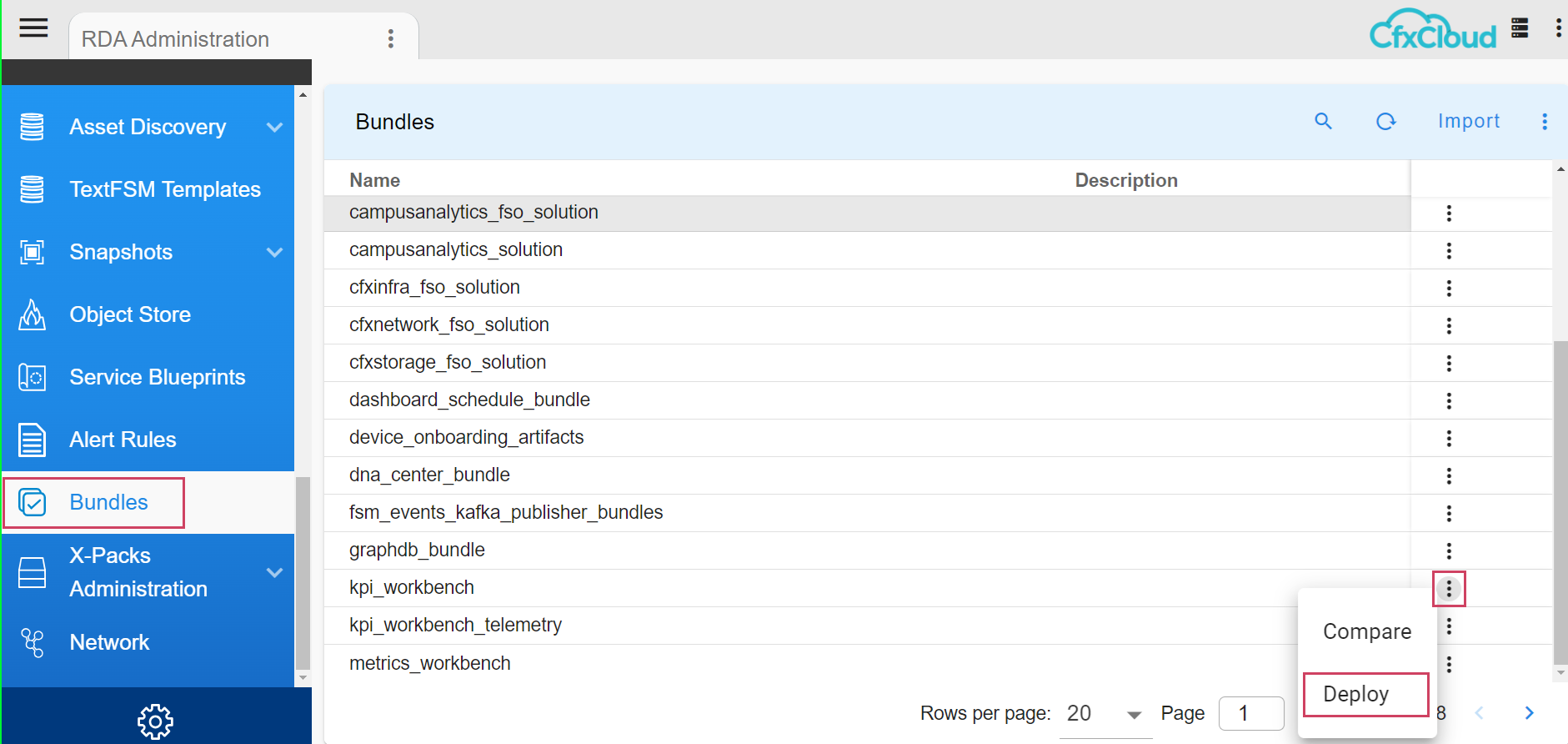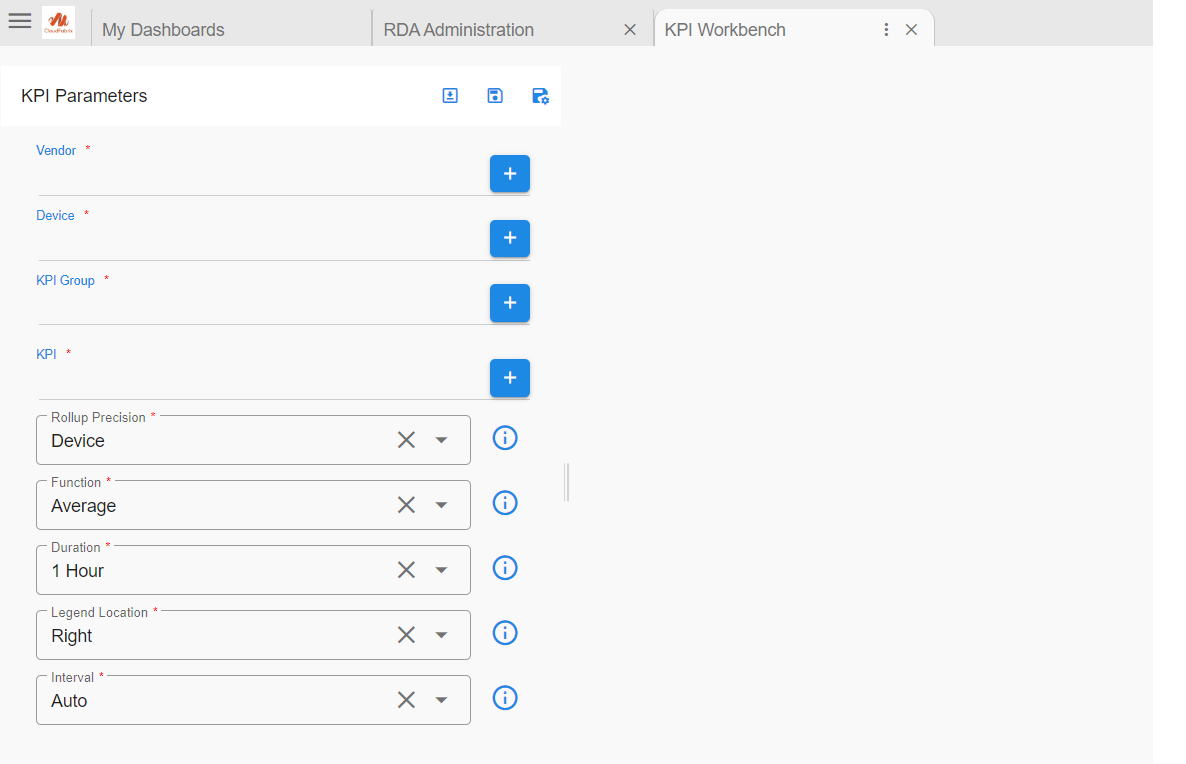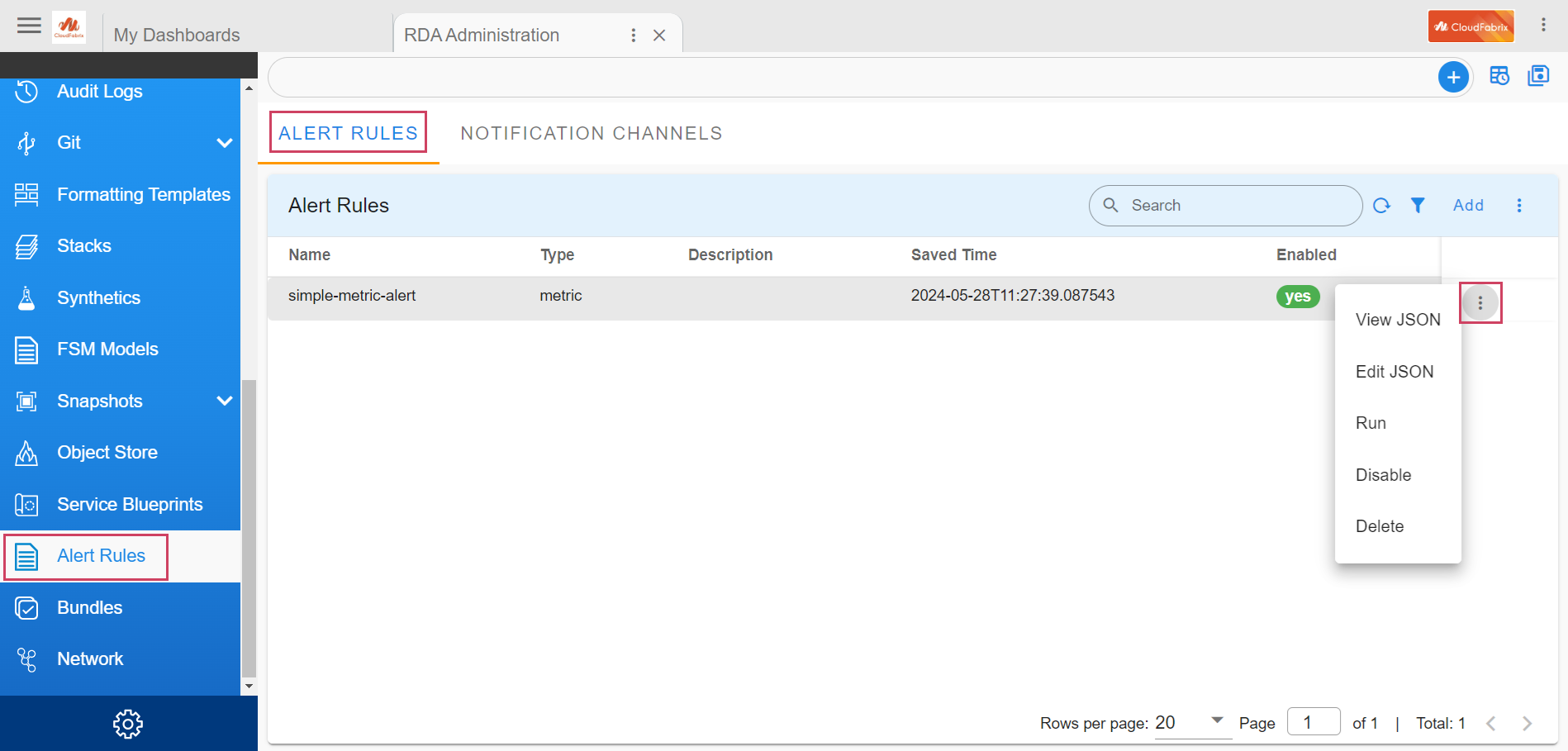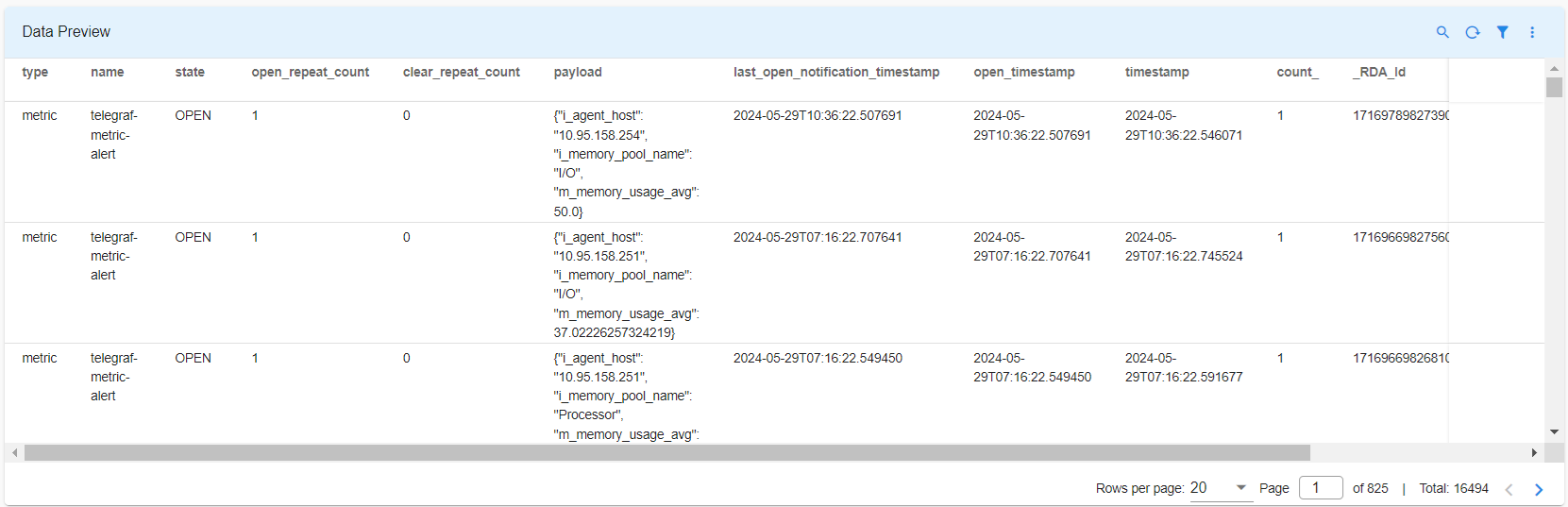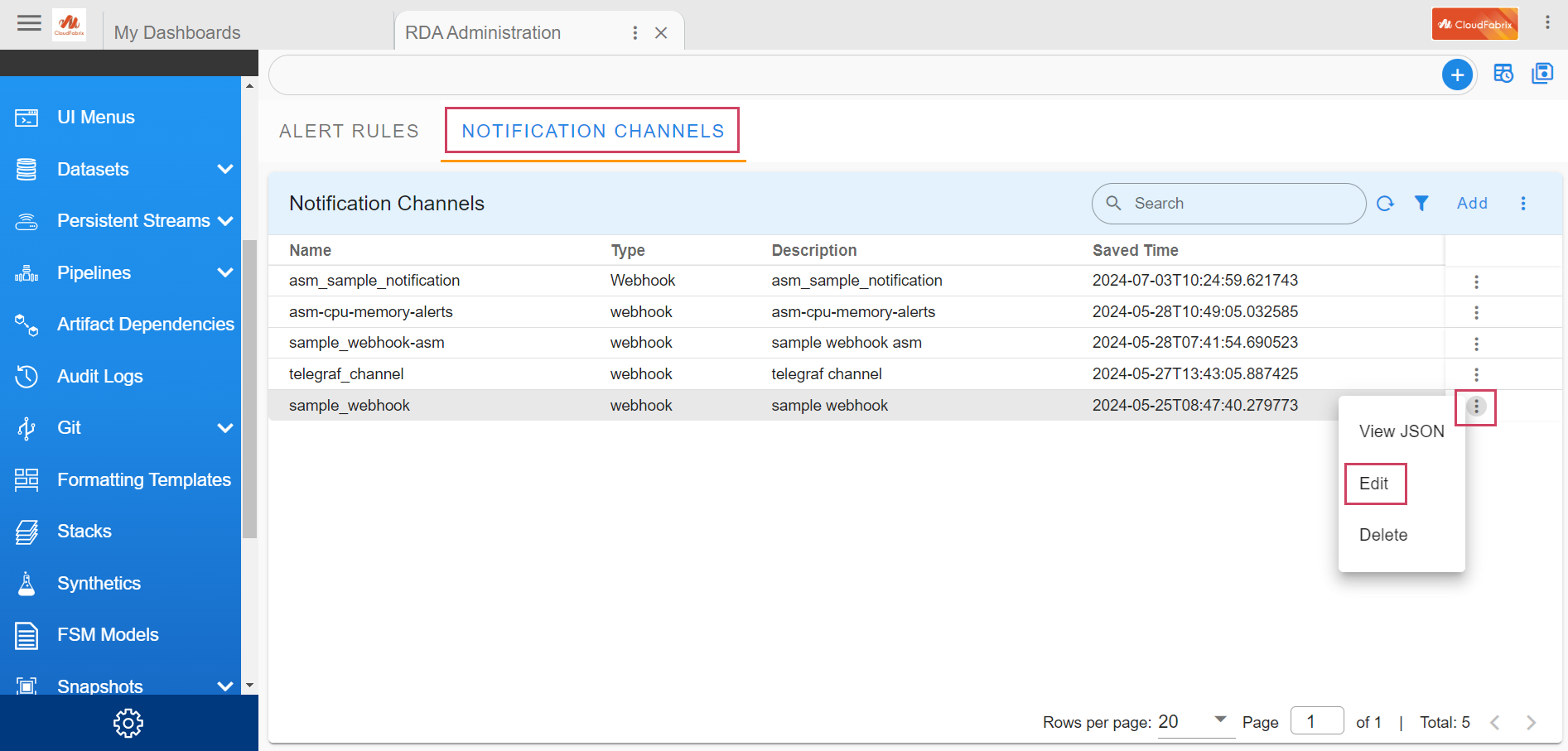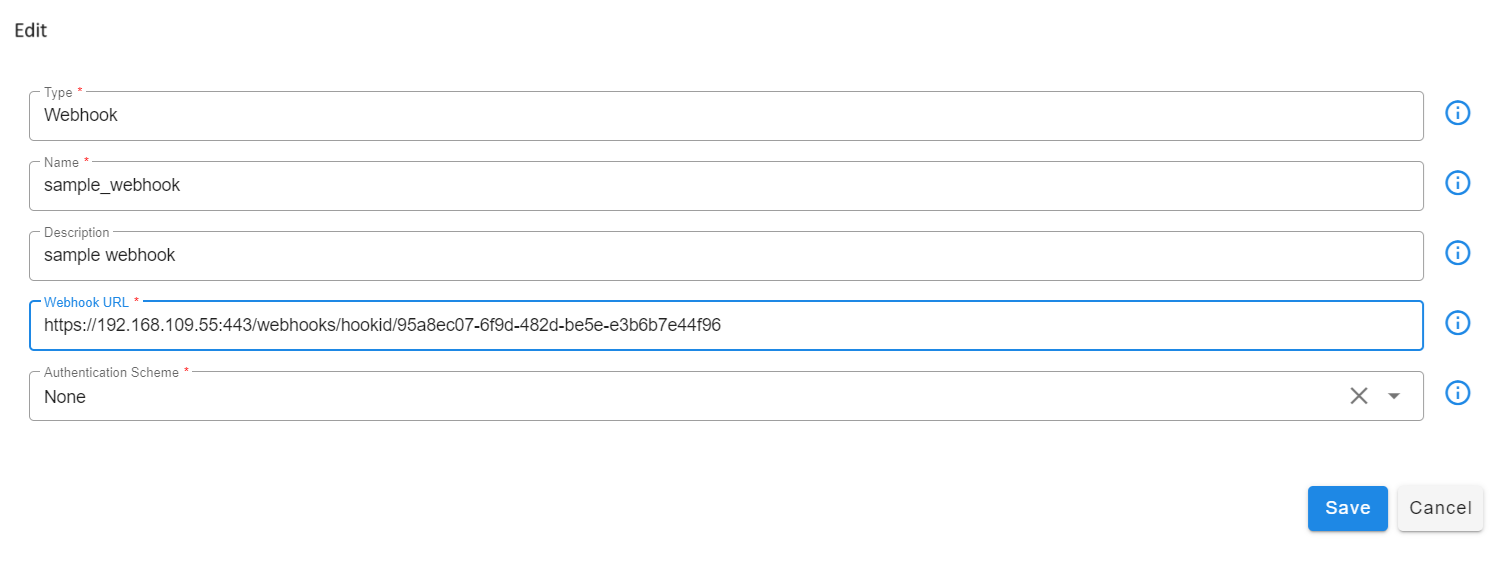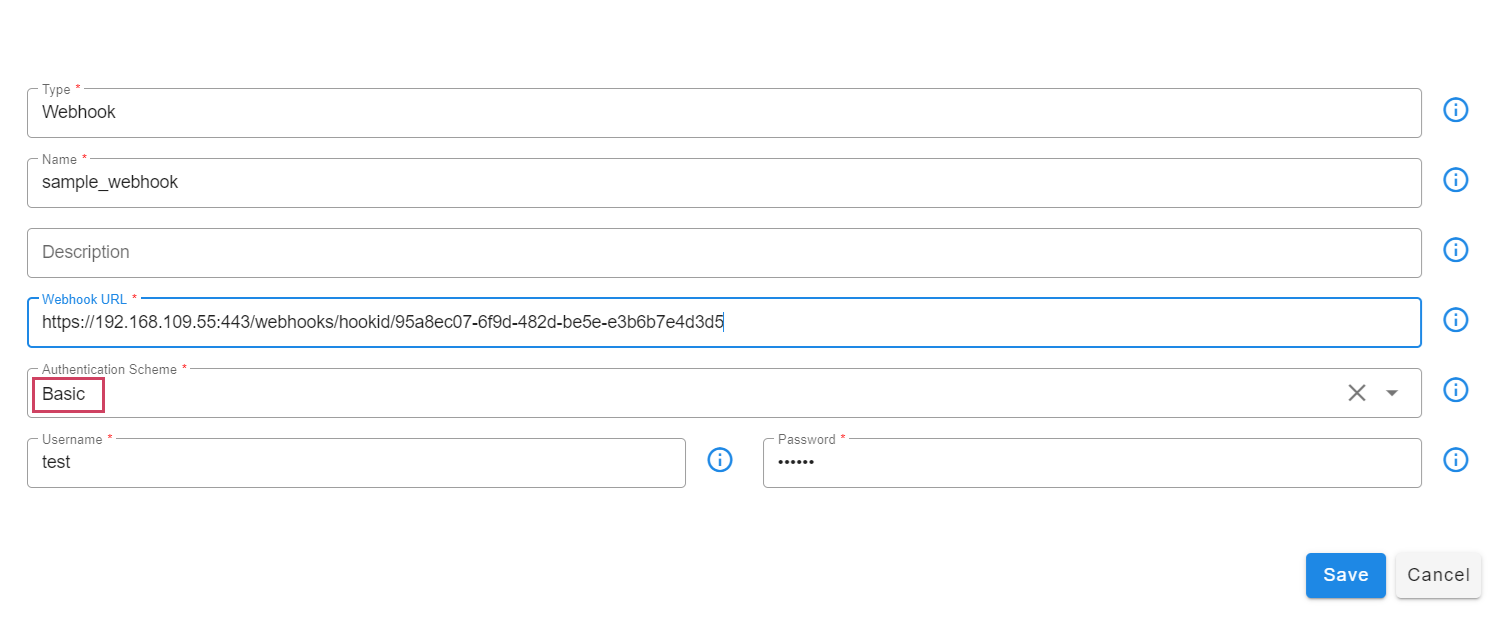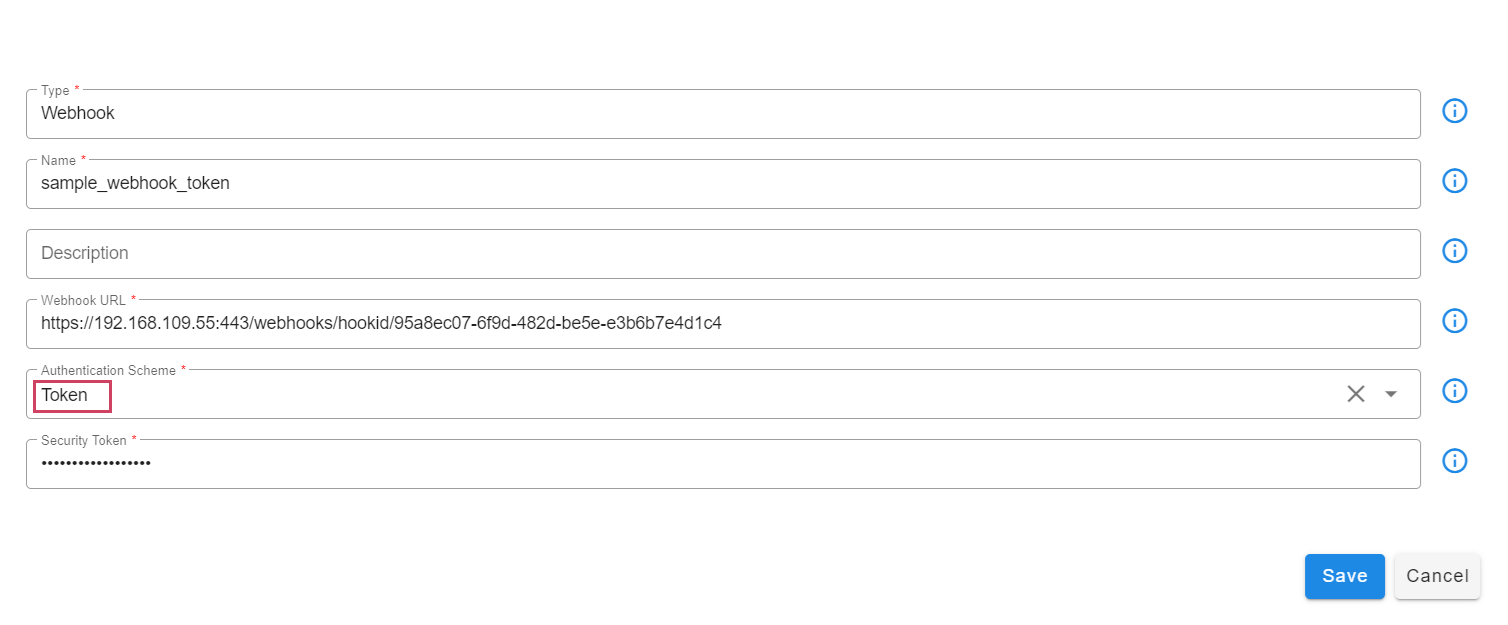Performance & Fault Management (Metrics, Logs and Traps)
Introduction
The CloudFabrix RDAF platform provides performance & fault management for IT environments by monitoring and optimizing the performance of systems, applications, and infrastructure. This is essential for ensuring operational efficiency and meeting organizational goals. Performance & fault management involves collecting, analyzing and detecting health rule violations from various data sources:
-
Metrics: Quantitative data points that measure various aspects of system performance, such as CPU usage, memory consumption, network latency, and application response times. Metrics provide real-time insights into the health and performance of IT resources.
-
Logs: Detailed records of events and transactions generated by systems, applications, and devices. Logs capture a wide range of information, including errors, warnings, system operations, and user activities. They are crucial for diagnosing issues, auditing, and gaining deeper context into system behaviors.
-
SNMP Traps: Notifications sent from network devices when predefined events occur, offering real-time alerts on network performance and potential issues.
Together, metrics, logs and traps enable IT operation teams to identify performance bottlenecks, predict potential issues, ensure systems meet SLAs (Service Level Agreements), and maintain optimal performance in complex heterogenous IT environments.
The CloudFabrix RDAF platform supports collecting, ingesting, and processing Metrics, Logs, and SNMP traps:
- Event Gateway (for Syslogs and SNMP Traps): The Event Gateway handles the ingestion of Syslogs and SNMP traps, allowing the RDAF platform to process and react to critical events and notifications from various network devices and systems in real-time.
- Bots and Pipelines running on RDA Workers (for Metrics): The RDAF platform utilizes specialized bots and pipelines to collect and process metrics, ensuring that performance data is efficiently captured, analyzed, and utilized for monitoring.
- Telegraf Agent (Open-source tool to collect Metrics): Telegraf, an open-source agent, is integrated into the RDAF platform to collect a wide range of metrics from different sources, ensuring comprehensive coverage and real-time performance insights.
1. Event Gateway
The Event Gateway can be deployed alongside the RDAF platform deployment or as an edge service closer to the remote infrastructure. To deploy the Event Gateway at an edge location, please refer Event Gateway installation and configuration
2. RDA Worker
The RDA Worker is deployed alongside the RDAF platform deployment by default. Additionally, the RDA Worker can be deployed closer to the remote infrastructure at an edge location. To deploy the RDA Worker at an edge location, please refer RDA Worker installation and configuration
3. Telegraf Agent
Telegraf agent can be deployed using the rdaf deployment CLI when it needs to be deployed alongside the RDAF Platform. It can also be deployed at an edge location closer to the remote infrastructure.
3.1 Install within the RDAF Platform
Note
Run the following command if user is using on-premise registry
Please run the below commands to setup and install Telegraf agent service.
The above command will prompt the user for the following inputs:
- SSH user's password for the target machine where the Telegraf agent will be deployed.
- Docker registry certificate path (Optional).
- Target host's IP address where the Telegraf agent will be deployed.
- Project Id
Note
Please ensure that the above rdaf telegraf setup command is executed on the machine where the RDAF platform setup was configured using the rdaf setup command. To verify this, check if the rdaf CLI is installed by running rdaf --version command and check if the /opt/rdaf/rdaf.cfg file exists.
For Project Id, login into RDAF UI portal as MSP Admin user, go to Main Menu --> Administration --> Organizations --> Select the Organization which need to be tagged to Telegraf Agent, under the actions, click on View JSON to capture the projectId
2024-08-19 06:53:53,624 [rdaf.cmd.telegraf] INFO - Creating directory /opt/rdaf-telegraf and setting ownership to user 1000 and group to group 1000
...
...
What is the SSH password for the SSH user used to communicate between hosts
SSH password:
Re-enter SSH password:
2024-08-19 06:54:03,538 [rdaf.cmd.telegraf] INFO - Gathering inputs for proxy
2024-08-19 06:54:03,538 [rdaf.cmd.telegraf] INFO - Gathering inputs for docker
What is the ca cert to use to communicate to on-prem docker registry
Docker Registry CA cert path[]:
2024-08-19 06:54:08,944 [rdaf.cmd.telegraf] INFO - Gathering inputs for telegraf
What is the "host" on which you want the telegraf to be deployed?
telegraf host[infralatest103]: 192.168.121.61
Please specify the project id to tag metrics?
Project id[6f1a6d43-8058-4bd6-8491-4ffa88665836]:
2024-08-19 06:54:27,083 [rdaf.cmd.telegraf] INFO - Doing setup for ssh-key-manager
2024-08-19 06:54:27,090 [rdaf.cmd.telegraf] INFO - Doing setup for proxy
2024-08-19 06:54:27,090 [rdaf.cmd.telegraf] INFO - Doing setup for docker
Login Succeeded
2024-08-19 06:54:27,920 [rdaf.cmd.telegraf] INFO - Doing setup for telegraf
2024-08-19 06:54:27,941 [rdaf.component.telegraf] INFO - Created telegraf configuration at /opt/rdaf-telegraf/config/telegraf.conf on host 192.168.121.61
2024-08-19 06:54:27,954 [rdaf.component.telegraf] INFO - Created kafka output configuration at /opt/rdaf-telegraf/config/conf.d/kafka-output.conf on host 192.168.121.61
2024-08-19 06:54:27,955 [rdaf.cmd.telegraf] INFO - Setup completed successfully, configuration written to /opt/rdaf-telegraf/rdaf-telegraf.cfg
Once the above command is successfully executed, please run the command below to install and configure the Telegraf agent on the configured target host.
2024-08-19 06:55:17,132 [rdaf.cmd.telegraf] INFO - Installing telegraf
2024-08-19 06:55:17,314 [rdaf.component] INFO - opening port 9116 on host 192.168.121.61 for telegraf
Rule added
Rule added (v6)
[+] Running 15/15
⠿ telegraf Pulled ...
[+] Running 1/1
⠿ Container telegraf-telegraf-1 Started 0.8s
+----------+--------------+-----------------------+--------------+-----------+
| Name | Host | Status | Container Id | Tag |
+----------+--------------+-----------------------+--------------+-----------+
| telegraf | 192.168.121.61 | Up Less than a second | ffd0e68e0c75 | 1.0.3.1 |
+----------+--------------+-----------------------+--------------+-----------+
Configure SNMP Metrics Collection:
Configure the Telegraf agent to collect the SNMP metrics from the target Network Devices by creating the below configuration file snmp_metrics.conf
Edit the above file snmp_metrics.conf and configure the below parameters and save it.
- agents: Specify array of Network Devices IPs that need to be monitored using SNMP
- community: Specify the SNMP v2 community string
Below is the sample configuration.
3.2 Install at the Edge Location
Prerequisites:
- Linux OS
- Memory - 12GB or more
- CPUs - 4 or more
- Disk (/opt) - 50GB
- Docker container runtime environment (18.09.2 or above)
- Docker-compose utility (1.27.x or above)
- RDAF Platform Access: 9093/TCP (Kafka) - from Telegraf Agent VM to RDAF Platform
- SNMP Port Access: 161/UDP - Telegraf Agent to the target network devices
- Telemetry Port Access: 50055/TCP - Network Devices to Telegraf Agent
The Telegraf agent needs to be installed on a Linux OS machine that is running at an edge location and has access to the target network devices.
Log into Linux OS as a user using an SSH client such as PuTTY
Run the commands below to create the directory structure for the Telegraf agent and assign appropriate user permissions.
sudo mkdir -p /opt/rdaf-telegraf/conf.d
sudo mkdir -p /opt/rdaf-telegraf/templates
sudo mkdir -p /opt/rdaf-telegraf/certs
sudo mkdir -p /opt/rdaf-telegraf/logs
sudo chown -R `id -u`:`id -g` /opt/rdaf-telegraf
Create docker compose configuration file for Telegraf agent as shown below.
cd /opt/rdaf-telegraf
cat > telegraf-docker-compose.yml <<EOF
version: '3.6'
services:
telegraf:
image: cfxregistry.cloudfabrix.io/rda-platform-telegraf:1.0.3.1
container_name: rda-telegraf
restart: always
network_mode: host
mem_limit: 6G
memswap_limit: 6G
shm_size: 1gb
ulimits:
memlock: 514688
logging:
driver: "json-file"
options:
max-size: "25m"
max-file: "5"
environment:
- HOST_PROC=/host/proc
- HOST_SYS=/host/sys
- HOST_MOUNT_PREFIX=/host/rootfs
- HOST_ETC=/host/etc
volumes:
- /opt/rdaf-telegraf:/etc/telegraf/
- /opt/rdaf-telegraf/conf.d:/etc/telegraf/conf.d
- /opt/rdaf-telegraf/templates:/etc/telegraf/templates
- /opt/rdaf-telegraf/certs:/etc/telegraf/certs
- /opt/rdaf-telegraf/logs:/opt/rdaf/logs/telegraf/
- /var/run/docker.sock:/var/run/docker.sock:ro
- /proc:/host/proc:ro
- /sys:/host/sys:ro
- /dev:/dev:ro
- /etc:/host/etc:ro
- /var/run/utmp:/var/run/utmp:ro
- /:/host/rootfs:ro
- /var/log:/host/log:ro
EOF
Copy the SSL Certificates from RDAF Platform's Kafka Cluster:
The Telegraf agent sends the collected metrics to the RDAF platform's Kafka cluster over the configured topic. The SSL certificates of the RDAF platform are located in the /opt/rdaf/cert folder. This folder exist on the rdaf deployment CLI machine.
Copy the RDAF Platform's CA certificate from /opt/rdaf/cert/ca/ca.pem to /opt/rdaf-telegraf/certs/rdaf_ca.pem on the Telegraf agent machine.
Copy the RDAF Platform's server certificate from /opt/rdaf/cert/rdaf/rdaf.pem to /opt/rdaf-telegraf/certs/rdaf.pem on the Telegraf agent machine.
Copy the RDAF Platform's server certificate key from /opt/rdaf/cert/rdaf/rdaf.key to /opt/rdaf-telegraf/certs/rdaf.key on the Telegraf agent machine.
Configure Telegraf to send Metrics to RDAF Kafka:
Configure the Telegraf agent to publish the metrics to RDAF Platform's Kafka cluster by creating and configuring the below configuration file kafka-output.conf
cd /opt/rdaf-telegraf/conf.d
cat > kafka-output.conf <<EOF
# Network Device SNMP or Telemetry Metrics
[[outputs.kafka]]
brokers = ["192.168.10.10:9093", "192.168.10.11:9093", "192.168.10.12:9093"]
topic = "<rdaf_tenant_id>.external.snmp_metrics"
data_format = "json"
json_timestamp_units = "1ns"
json_timestamp_format = "2006-01-02T15:04:05.000000Z"
enable_tls = true
# Copy from RDAF Platform CA Cert file @ /opt/rdaf/cert/ca/ca.pem
tls_ca = "/etc/telegraf/certs/rdaf_ca.pem"
# Copy from RDAF Platform Server Cert file @ /opt/rdaf/cert/rdaf/rdaf.pem
tls_cert = "/etc/telegraf/certs/rdaf.pem"
# Copy from RDAF Platform Server Cert Key file @ /opt/rdaf/cert/rdaf/rdaf.key
tls_key = "/etc/telegraf/certs/rdaf.key"
insecure_skip_verify = true
sasl_username = "<username>"
sasl_password = "<password>"
sasl_mechanism = "SCRAM-SHA-256"
[outputs.kafka.tagpass]
input = ["SNMP", "Telemetry"]
EOF
Please update the above highlighted parameters by getting RDAF platform's Kafka service settings from /opt/rdaf/rdaf.cfg configuration file.
Below is the sample Kafka configuration settings from /opt/rdaf/rdaf.cfg configuration file.
...
[kafka]
datadir = 192.168.121.84/kafka-logs+/kafka-controller
host = 192.168.121.84
kraft_cluster_id = MzBlZjkwYTRkY2M0MTFlZW
external_user = 20da0f30ed3442e88a93d205e0fa6f36.external
external_password = dFFrRDRIcDlKRQ==
...
host is Kafka's IP address, please update brokers parameter with it.
external_user is Kafka's username, please update sasl_username parameter with it. The username also has RDAF platform's tenant id. In the above example, 20da0f30ed3442e88a93d205e0fa6f36 is the tenant id. Please update topic parameter with it as a prefix to the Kafka topic.
external_password is Kafka's password, please update sasl_password parameter with it.
Note
Kafka's password is in base64 encoded format, please run the below command to decode it. Below mentioned encoded format is for a reference only.
Configure SNMP Metrics Collection:
Configure the Telegraf agent to collect the SNMP metrics from the target Network Devices by creating the below configuration file snmp_metrics.conf
cd /opt/rdaf-telegraf/conf.d
cat > snmp_metrics.conf <<EOF
[[inputs.snmp]]
agents = [""]
community = "public"
## Timeout for each request.
timeout = "15s"
## Number of retries to attempt.
retries = 1
tags = {asset_type = "network_device", vendor = "Cisco", input = "SNMP", kpi_metric = "yes"}
[[inputs.snmp.field]]
name = "sys_name"
oid = "SNMPv2-MIB::sysName.0"
is_tag = true
[[inputs.snmp.field]]
name = "sys_location"
oid = "SNMPv2-MIB::sysLocation.0"
is_tag = true
[[inputs.snmp.field]]
name = "uptime"
oid = "DISMAN-EVENT-MIB::sysUpTimeInstance"
[[inputs.snmp.field]]
name = "device_product"
oid = "iso.3.6.1.4.1.9.9.402.1.3.1.2.1"
[[inputs.snmp.field]]
name = "device_software"
oid = "iso.3.6.1.4.1.9.9.500.1.2.1.1.8.1001"
#Temps
[[inputs.snmp.table]]
# ciscoEnvMonTemperatureStatusTable
name = "environmental_temperature"
inherit_tags = ["asset_type", "vendor", "input", "sys_name"," sys_location", "kpi_metric"]
[[inputs.snmp.table.field]]
# ciscoEnvMonTemperatureStatusDescr
name = "temperature_status_descr"
oid = "iso.3.6.1.4.1.9.9.13.1.3.1.2"
[[inputs.snmp.table.field]]
# ciscoEnvMonTemperatureStatusValue
name = "temperature_status_value"
oid = "iso.3.6.1.4.1.9.9.13.1.3.1.3"
[[inputs.snmp.table.field]]
# ciscoEnvMonTemperatureThreshold
name = "temperature_threshold"
oid = "iso.3.6.1.4.1.9.9.13.1.3.1.4"
[[inputs.snmp.table.field]]
# ciscoEnvMonTemperatureLastShutdown
name = "temperature_last_shutdown"
oid = "iso.3.6.1.4.1.9.9.13.1.3.1.5"
[[inputs.snmp.table.field]]
# ciscoEnvMonTemperatureState
name = "temperature_state"
oid = "iso.3.6.1.4.1.9.9.13.1.3.1.6"
#CPU
[[inputs.snmp.table]]
name = "cpu"
inherit_tags = ["asset_type", "vendor", "input", "sys_name","sys_location", "kpi_metric"]
[[inputs.snmp.table.field]]
name = "cpu_total_5sec_rev"
oid = ".1.3.6.1.4.1.9.9.109.1.1.1.1.6"
[[inputs.snmp.table.field]]
name = "cpu_total_1min_rev"
oid = ".1.3.6.1.4.1.9.9.109.1.1.1.1.7"
[[inputs.snmp.table.field]]
name = "cpu_total_5min_rev"
oid = ".1.3.6.1.4.1.9.9.109.1.1.1.1.8"
## Creating a generic field cpu_usage for CPU metric
[[processors.starlark]]
source = '''
def apply(metric):
# Ensure both mem_usage and mem_total are present
cpu_usage = metric.fields.get('cpu_total_5min_rev', 0)
if cpu_usage == 0 or cpu_usage == None:
return metric # Skip the metric if value is missing or cpu_usage is 0
# Update the metric with the new field
metric.fields['cpu_usage'] = cpu_usage
return metric
'''
#Cisco Memory
[[inputs.snmp.table]]
name = "memory"
inherit_tags = ["asset_type", "vendor", "input", "sys_name","sys_location", "kpi_metric"]
[[inputs.snmp.table.field]]
name = "memory_pool_name"
is_tag = true
oid = ".1.3.6.1.4.1.9.9.48.1.1.1.2"
[[inputs.snmp.table.field]]
name = "memory_pool_free"
oid = ".1.3.6.1.4.1.9.9.48.1.1.1.6"
[[inputs.snmp.table.field]]
name = "memory_pool_used"
oid = ".1.3.6.1.4.1.9.9.48.1.1.1.5"
## Creating a generic field memory_usage for Memory metric
[[processors.starlark]]
source = '''
def apply(metric):
# Ensure both mem_usage and mem_total are present
mem_usage = metric.fields.get('memory_pool_used', 0)
mem_free = metric.fields.get('memory_pool_free', 0)
mem_total = mem_usage + mem_free
if mem_usage == None or mem_free == None or mem_total == 0:
return metric # Skip the metric if any value is missing or mem_total is 0
# Calculate the percentage of used memory
mem_percent = ((mem_usage / mem_total) * 100)
# Update the metric with the new field
metric.fields['memory_usage'] = mem_percent
return metric
'''
#Cisco Voltage
[[inputs.snmp.table]]
# ciscoEnvMonVoltageStatus
name = "environmental_voltage"
inherit_tags = ["asset_type", "vendor", "input", "sys_name","sys_location", "kpi_metric"]
[[inputs.snmp.table.field]]
name = "voltage_status_descr"
oid = ".1.3.6.1.4.1.9.9.13.1.2.1.2"
[[inputs.snmp.table.field]]
name = "voltage_status_value"
oid = ".1.3.6.1.4.1.9.9.13.1.2.1.3"
[[inputs.snmp.table.field]]
name = "voltage_state"
oid = ".1.3.6.1.4.1.9.9.13.1.2.1.7"
#Interface Stats
[[inputs.snmp.table]]
name = "interface"
inherit_tags = [ "vendor", "sys_name","sys_location", "kpi_metric"]
[[inputs.snmp.table.field]]
name = "in_octets"
oid = "IF-MIB::ifHCInOctets"
[[inputs.snmp.table.field]]
name = "out_octets"
oid = "IF-MIB::ifHCOutOctets"
[[inputs.snmp.table.field]]
name = "description"
oid = "IF-MIB::ifDescr"
is_tag = true
[[inputs.snmp.table.field]]
name = "alias"
oid = "IF-MIB::ifAlias"
is_tag = true
[[inputs.snmp.table.field]]
name = "high_speed"
oid = "IF-MIB::ifHighSpeed"
[[inputs.snmp.table.field]]
name = "oper_status"
oid = "IF-MIB::ifOperStatus"
[[inputs.snmp.table.field]]
name = "last_change"
oid = "IF-MIB::ifLastChange"
[[inputs.snmp.table.field]]
name = "in_errors"
oid = "IF-MIB::ifInErrors"
[[inputs.snmp.table.field]]
name = "out_errors"
oid = "IF-MIB::ifOutErrors"
[[inputs.snmp.table.field]]
name = "in_discards"
oid = "IF-MIB::ifInDiscards"
[[inputs.snmp.table.field]]
name = "out_discards"
oid = "IF-MIB::ifOutDiscards"
## Creating a generic tag metric name for each metric
[[processors.starlark]]
source = '''
def apply(metric):
# add new field metric_name
for key, value in metric.fields.items():
metric.tags['metric_name'] = key
return metric
'''
[[processors.strings]]
[[processors.strings.lowercase]]
field_key = "*"
[[processors.strings.lowercase]]
measurement = "*"
[[processors.strings.lowercase]]
tag_key = "*"
EOF
Edit the above file snmp_metrics.conf and configure the below parameters and save it.
- agents: Specify array of Network Devices IPs that need to be monitored using SNMP
- community: Specify the SNMP v2 community string
Below is the sample configuration.
Docker Login
Run the below command to create and save the docker login session into CloudFabrix's secure docker repository.
Start Telegraf Agent Service
Run the below commands to start the Telegraf agent service.
cd /opt/rdaf-telegraf
docker-compose -f telegraf-docker-compose.yml pull
docker-compose -f telegraf-docker-compose.yml up -d
Configure ProjectId as a global tag:
Edit /opt/rdaf-telegraf/telegraf.conf file update the below parameters.
- projectId: RDAF Platform Organization's Project ID.
- host_ip: Telegraf agent machine's management IP address.
Note
For Project Id, login into RDAF UI portal as MSP Admin user, go to Main Menu --> Administration --> Organizations --> Select the Organization which need to be tagged to Telegraf Agent, under the actions, click on View JSON to capture the projectId
Run the below commands to restart the Telegraf agent service.
cd /opt/rdaf-telegraf
docker-compose -f telegraf-docker-compose.yml down
docker-compose -f telegraf-docker-compose.yml up -d
4. Configure Metrics Pstream
In order to consume and persist the SNMP or Telemetry metrics from the Telegraf agent, a new pstream need to be created on the RDAF platform.
To create the pstream, login into RDAF platform's UI portal and go to Main Menu --> Configuration --> RDA Administration --> Expand Persistent Streams --> Select Persistent Streams --> Click on Add button.
Enter Pstream name as rdaf_network_device_snmp_metrics, copy the below settings under Attributes section and Click on Save button.
Note
By default, the Metrics data retention is set to 2 days. Please update retention_days setting as per the data retention requirements.
{
"retention_days": 2,
"search_case_insensitive": true,
"messaging_platform_settings": {
"platform": "kafka-external",
"source-format": "telegraf",
"kafka-params": {
"topics": [
"snmp_metrics"
],
"auto.offset.reset": "latest",
"consumer_poll_timeout": 1.0,
"batch_max_size": 1000,
"batch_max_time_seconds": 2
}
},
"_mappings": {
"properties": {
"timestamp": {
"type": "date"
},
"m_cpu_usage": {
"type": "long"
},
"m_memory_usage": {
"type": "long"
},
"m_temperature_status_value": {
"type": "long"
},
"m_temperature_threshold": {
"type": "long"
},
"m_temperature_last_shutdown": {
"type": "long"
},
"m_temperature_state": {
"type": "long"
},
"m_supply_state": {
"type": "long"
},
"m_supply_source": {
"type": "long"
},
"m_fan_state": {
"type": "long"
},
"m_voltage_status_value": {
"type": "long"
},
"m_voltage_state": {
"type": "long"
}
}
}
}
5. Deploying KPI Workbench Bundle
Navigation Path : Main Menu -> Configuration -> RDA Administration -> Bundles -> click on kpi_workbench Row Level Action -> Deploy
Once User deploys the bundle it will import 2 dashboards kpi-workbench & preview_kpi_Dashboard user can find these two dashboards in User Dashboards page
User need to edit preview_kpi_dashboard
From
"extra_filter": "(customerId is '{{CUST_ID}}') and (i_projectid is '{{PROJ_ID_SINGLE}}') and (customerTag is '{{CUST_TAG}}')",
"extra_filter0": "(customerId is '{{CUST_ID}}') and (i_projectid is '{{PROJ_ID_SINGLE}}') and (customerTag is '{{CUST_TAG}}')",
Click on the kpi-workbench dashboard
6. Adding New Metrics to KPI
Follow the below steps to add new metrics to display as KPIs in the Workbench dashboard.
-
In the Workbench form, the KPI field will be populated using the dynamic_field_data_mapping section in the preview_kpi_dashboard.
-
Each SNMP metric table will have a name saved in the name column in the Pstream
rdaf_network_device_snmp_metrics. The dynamic_field_data_mapping section should include metrics relevant to that table.
For example, the interface table will include metrics such as in_discards, out_discards, in_errors, out_errors, in_octets, and out_octets. All metrics fields will be prefixed with m_, and inventory fields will be prefixed with i_ in the metrics Pstream
These metrics should be added to the interface group as follows:
Note
Only the metrics included in the dynamic_field_data_mapping section will be available as KPI metric fields in the Workbench form for the corresponding KPI group.
Metrics Configuration
Metrics |
Description |
|---|---|
| name | Label for the metric |
| value | Pstream column corresponding to the metric |
| unit | Unit of the metric (Optional, required for counter metrics for delta aggregation in time series widgets) |
"interface": [
{
"name": "InOctets",
"value": "m_in_octets",
"unit": "counter"
},
{
"name": "OutOctets",
"value": "m_out_octets",
"unit": "counter"
},
{
"name": "InDiscards",
"value": "m_in_discards",
"unit": "counter"
},
{
"name": "OutDiscards",
"value": "m_out_discards",
"unit": "counter"
},
{
"name": "InErrors",
"value": "m_in_errors",
"unit": "counter"
},
{
"name": "OutErrors",
"value": "m_out_errors",
"unit": "counter"
}
]
7. Alert State Manager (ASM)
Alert State Manager (ASM) is a health monitoring and alert notification service within the RDAF platform. It allows the creation of health violation (alert) rules for both Metrics and Logs (Syslog and SNMP Traps).
Alerting Rules allow users to define conditions for triggering alerts based on CFXQL query language expressions. These rules also enable sending notifications about OPEN vs CLEAR alerts to internal or external services using webhooks.
Alert State Manager (ASM) supports the following two types of alerting rules.
-
Metric Alert Rules: Based on the configured metric threshold, these rules control when to trigger an OPEN alert and when to send a CLEAR notification.
-
Log Alert Rules: Based on specific patterns or severity levels within Syslog or SNMP Trap messages, these rules determine when to trigger an OPEN alert and when to send a CLEAR notification.
To configure and manage Alert Rules from RDAF Platform's UI, please go to
Main Menu --> Configuration --> RDA Administration --> Alert Rules.
It allows performing CRUD (Create, Read, Update, Delete) operations on the alert rules, and also provides the ability to enable or disable these rules.
7.1 Metrics Alert Rule
This example demonstrates how to set the Alert rule for metric type, configure the Metric query against a Metric Pstream that will trigger the alert in the OPEN state, and define the alert condition for the CLEAR state.
{
"type": "metric",
"name": "sample-metric-cpu-alert",
"enabled": false,
"schedule": {
"minutes": 5
},
"data": {
"stream": "sample_metric_data",
"groupby": [
"device",
"metric_name"
],
"query": "metric_name = 'cpu'"
},
"actions": [
{
"state": "OPEN",
"threshold": "90",
"repeat_count": 2,
"agg_column": "value",
"agg_func": "avg",
"throttle": {
"value": 30,
"unit": "MINUTES"
},
"attributes": {
"severity": "CRITICAL",
"message": "CPU utilization is more than 90%"
},
"notification": [
{
"channel": "sample_webhook"
}
]
},
{
"state": "CLEAR",
"threshold": "80",
"repeat_count": 2,
"agg_column": "value",
"agg_func": "avg",
"attributes": {
"severity": "NORMAL",
"message": "CPU utilization is less than 80% and back to normal."
},
"notification": [
{
"channel": "sample_webhook_2"
}
]
}
]
}
Parameter Name |
Description |
|---|---|
type |
Type of the alert rule. Supported values are metric and log. Note: Some of the below parameters are applicable only for metric type alert rule. Please refer log type alert rule section for appropriate parameters. |
name |
Unique name of the alert rule |
enabled |
To Enable or Disable the alert rule. Supported values are true or false. This operation can also be performed via UI Enable / Disable action. |
schedule |
Determines the frequency at which the alert rule needs to be executed.start_date: The starting point for the interval calculation, specified in ISO format (e.g., 2024-05-30T01:30:00). This field is optional; if not provided, the default will be the current time when the schedule is created.end_date: The latest possible date and time for the alert rule to trigger. If not specified, there is no end date.hours: The number of hours to wait between executions.minutes: The number of minutes to wait between executions. |
data |
stream: Name of the Metrics Pstream.groupby: Specifies the Metric field names that determine the uniqueness of the records for which the metric alert rule should be applied. This allows the alert rule to aggregate data based on these Metric fields and apply conditions to each unique combination. Note: If any fields or columns from the Metric record are to be included in the alert notification payload, they need to be included under groupby.ts_column: The timestamp column or field to use (e.g., metric_timestamp). Default: The timestamp property set in the pstream settings; if not specified, the default column or field is timestamp.query: The CFXQL query applied to filter the metric data. This query defines the criteria for selecting which metrics will be evaluated by the alert rule. |
actions |
For metric type alert rule, both OPEN and CLEAR state actions are supported.state: Represents the alert status. It can be either OPEN or CLEAR. The CLEAR state is used to indicate that an alert condition has been resolved, but it applies only when the alert was previously in the OPEN state.threshold: The Metric value used to determine if the alert condition is met. It defines the point at which the metric data should trigger an alert if it exceeds (>= for OPEN) or falls below (<= for CLEAR) this threshold value.repeat_count: Specifies the number of consecutive times the alert conditions must be met before the alert state is set and a notification is sent. The default value is 1.agg_column: Specifies the column containing the Metric values to be aggregated when there are multiple Metric values. This column is used to perform aggregation operations, such as summing or averaging, before applying the alert rule.agg_func: Specifies the aggregate function to be used when multiple values are present. The default function is avg (average). Other functions, such as sum, min, or max, can be used based on the requirement.throttle: If set to 1 hour, the alert notification will not be sent again if the condition matches until the throttle period expires. Once the throttle time has passed and if the alert condition still satisfies, another notification will be sent, and the throttle period will restart. Note: throttle is only applicable for OPEN stateunit: Specify the value as MINUTES or HOURS value: Numeric number |
attributes |
Any key-value pair attributes can be specified, such as severity, message etc., will be included in the alert payload of the notification. |
notification |
Specify one or more Notification channels. channel: Specify notification channel name. Note: Currently only Webhook based notifications are supported. |
Alert State Lifecycle Management:
Alert State Management data is persisted in the rda_alert_state_management_data pstream. To support the alert lifecycle, a new record is created for each device and metric combination when an alert transitions to the OPEN state, provided it was previously in the CLEAR state or if no record exists for the same device and metric combination.
7.2 Logs Alert Rule
This example demonstrates how to set the Alert rule for log type, configure the Log message query against a Logs Pstream that will trigger the alert in the OPEN state, and define the alert condition for the CLEAR state.
{
"type": "log",
"name": "log-alert",
"enabled": false,
"schedule": {
"minutes": 5
},
"data": {
"stream": "sample_syslog_data",
"query": "(message contains 'ERROR')"
"unique_keys": [
"device_ip",
"syslog_code",
"message"
],
"additional_columns": [
"device_hostname"
],
"padding_time_seconds": 15,
"limit": 1000
},
"actions": [
{
"state": "OPEN",
"extra_filter": "link_status is 'DOWN'",
"attributes": {
"link_status": "DOWN"
"severity": "CRITICAL"
},
"throttle": {
"value": 30,
"unit": "MINUTES"
},
"notification": [
{
"channel": "sample_webhook"
}
]
},
{
"state": "CLEAR",
"extra_filter": "link_status is 'UP'",
"attributes": {
"link_status": "UP",
"severity": "CRITICAL"
},
"notification": [
{
"channel": "sample_webhook"
}
]
}
],
"saved_time": "2024-06-24T22:53:48.711224"
}
Parameter Name |
Description |
|---|---|
type |
Type of the alert rule. Supported values are log and metric. Note: Some of the below parameters are applicable only for log type alert rule. Please refer metric type alert rule section for appropriate parameters. |
name |
Unique name of the alert rule |
enabled |
To Enable or Disable the alert rule. Supported values are true or false. This operation can also be performed via UI Enable / Disable action. |
schedule |
Determines the frequency at which the alert rule needs to be executed.start_date: The starting point for the interval calculation, specified in ISO format (e.g., 2024-05-30T01:30:00). This field is optional; if not provided, the default will be the current time when the schedule is created.end_date: The latest possible date and time for the alert rule to trigger. If not specified, there is no end date.hours: The number of hours to wait between executions.minutes: The number of minutes to wait between executions. |
data |
stream: Name of the Metrics Pstream.query: The CFXQL query applied to filter the log data. This query defines the criteria for filtering and match the log patterns by the alert rule. unique_keys: Specifies one or more log record fields that uniquely determine the records to which the log alert rule should be applied. This allows the alert rule to differentiate between matched alerts for different assets or applications. ts_column: The timestamp column or field to use (e.g., log_timestamp). Default: The timestamp property set in the pstream settings; if not specified, the default column or field is timestamp.additional_columns: Specify one or more columns that need to be included in the alert payload notification. padding_time_seconds: Specifies the number of seconds to go back from the scheduled time. This helps the log type alert query, to handle time drift scenarios in the underlying Operating System environment. Default: is 15 seconds when it is not specified. The max allowed value is 60 seconds. To disable it, set to 0. limit: Limits the number of records to be returned and processed when the defined log alert rule matches the log pattern. This protects the Alert State Manager service and the alert rule's scheduled job from handling an excessive number of log records. If your log alert might match more than 1,000 unique log records, please fine-tune the query and add more filtering conditions under the query parameter. Default: is 1000 when it is not specified. |
actions |
For log type alert rule, both OPEN and CLEAR state actions are supported.state: Represents the alert status. It can be either OPEN or CLEAR. The CLEAR state is used to indicate that an alert condition has been resolved, but it applies only when the alert was previously in the OPEN state.extra_filter: Specify additional filter to narrow down the alert rule. (Optional)throttle: If set to 1 hour, the alert notification will not be sent again if the condition matches until the throttle period expires. Once the throttle time has passed and if the alert condition still satisfies, another notification will be sent, and the throttle period will restart. If throttle is not defined, the alert notification is sent every time the alert rule condition is met. Note: throttle is only applicable for OPEN stateunit: Specify the value as MINUTES or HOURS value: Numeric number |
attributes |
Any key-value pair attributes can be specified, such as severity, message etc., will be included in the alert payload of the notification. |
notification |
Specify one or more Notification channels. channel: Specify notification channel name. Note: Currently only Webhook based notifications are supported. |
7.3 Support for Post-Processing Alert Messages Using Enrich, Grok, Regular Expression & Eval Expression
For example, when a log message has a timestamp in it and when user includes the message as a unique key in the alert rule, it makes each message unique even if the same log appears later with a different timestamp which results in repetitive alerts.
So the solution in such cases is to post-process the log message to extract the message w/o timestamp that could be used as a key. For post-processing, Enrich, Grok, Regular Expression and Eval expression are supported.
The following example illustrates it.
When unique_keys is used, optionally match_patterns can be used to post-process the results of the query. If multiple patterns are provided, they will be processed in that order. For this to work custom_unique_keys need to be added with the variable(s) that would result from grok, regex or eval.
{
"type": "log",
"name": "simple-log-alert-grok",
"enabled": false,
"schedule": {
"hours": 5
},
"data": {
"stream": "sample_syslog_data_new",
"unique_keys": [
"device"
],
"custom_unique_keys": [
"logLevel",
"logMessage"
],
"additional_columns": [
"message"
],
"query": "(message contains 'error')",
"match_patterns": [
{
"type": "grok",
"column": "message",
"pattern": "%{TIMESTAMP_ISO8601:time} %{LOGLEVEL:logLevel} %{GREEDYDATA:logMessage}"
},
{
"type": "eval",
"columns": {
"logLevel": {
"expr": "logLevel if notnull(logLevel) else 'INFO'",
"default": "INFO"
},
"logMessage": {
"expr": "logMessage if notnull(logMessage) else message",
"default": "Not available"
}
}
}
],
"limit": 5
},
"actions": [
{
"attributes": {
"severity": "CRITICAL"
},
"throttle": {
"value": 30,
"unit": "MINUTES"
},
"notification": [
{
"channel": "sample_webhook"
}
]
}
],
"saved_time": "2024-11-20T02:50:58.240609"
}
{
"alert_type": "log",
"alert_name": "simple-log-alert-grok",
"md5": "a84defa84c5750b1e97acfadfcc303b1",
"open_timestamp": "2024-11-20T04:42:59.479695",
"data": {
"device": "10.10.10.12",
"logMessage": "Error message 1",
"logLevel": "ERROR",
"message": "2024-11-20T01:50:50.413342 ERROR Error message 1"
},
"attributes": {
"severity": "CRITICAL"
}
}
In the above payload, one can see how the logLevel and logMessage are derived from the message column based on the grok.
In the following payload, one can see that when grok does not result in logLevel and logMessage, the eval sets values for them accordingly. For eval, the user also has an option to set a default value for any unique key in case expression used in eval results in any errors.
{
"alert_type": "log",
"alert_name": "simple-log-alert-grok",
"md5": "365ce43491d8982f7c70cb36d71beaf9",
"open_timestamp": "2024-11-20T04:42:59.562306",
"data": {
"device": "10.10.10.22",
"logMessage": "2024-11-20T01:50:50.413342 Testing Error message 2",
"logLevel": "INFO",
"message": "2024-11-20T01:50:50.413342 Testing Error message 2"
},
"attributes": {
"severity": "CRITICAL"
}
}
7.4 Notification Channels
Notification Channels allow you to configure and specify where to send alert notifications. Currently, Webhook-based notifications are supported.
To create or modify a Notification Channel, login into RDAF Platform as MSP Admin user and go to Main Menu --> Configuration --> RDA Administration --> Alert Rules --> Notification Channels
The Webhook-based Notification Channel supports the following authentication modes:
- No Authentication
- Basic Authentication
- Token-based Authentication
7.5 Dry Run Feature
When a user adds or edits an alert rule, the Test Run action button can be used to quickly check if any metric or log type alert rules fall under the OPEN or CLEAR state. This is a basic check to test and validate the defined alert rule, with no notifications sent.
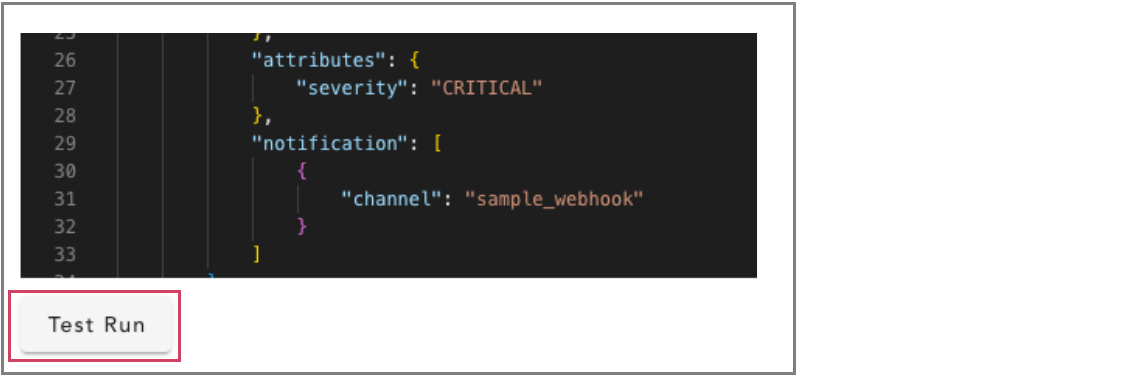
In the below screenshot user can see the Test Run Result
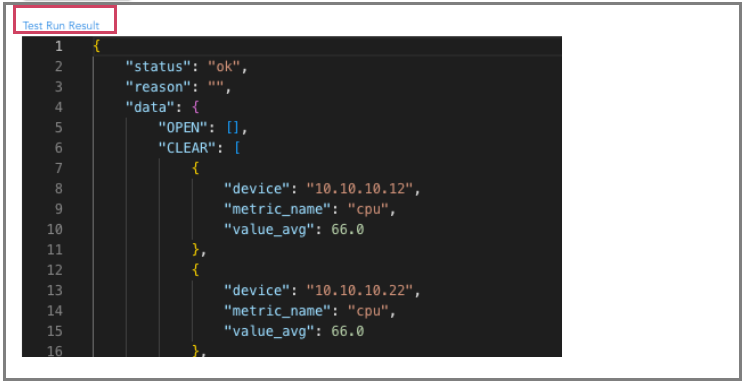
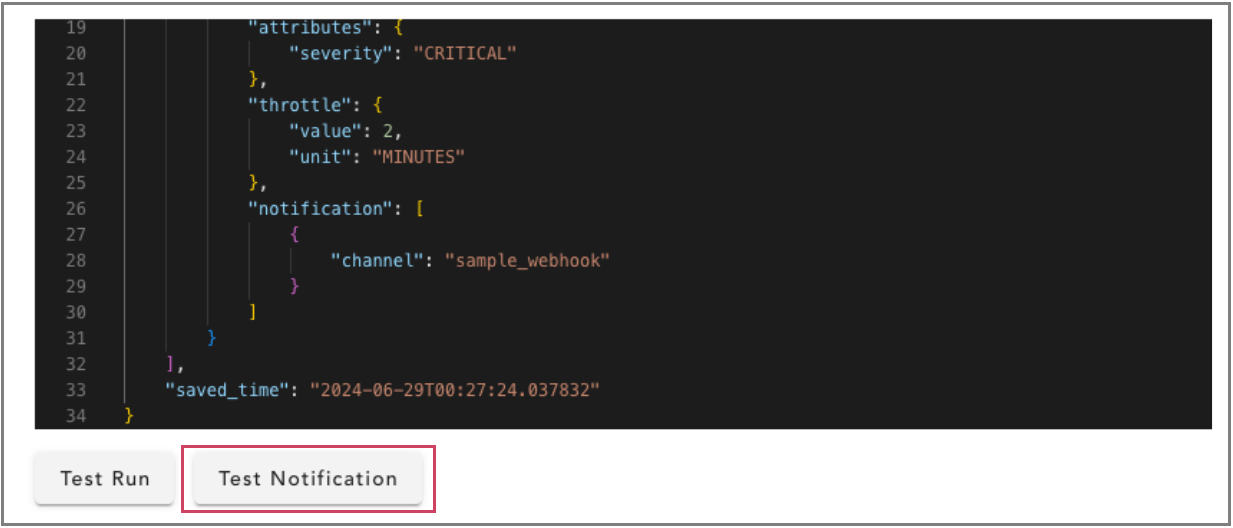
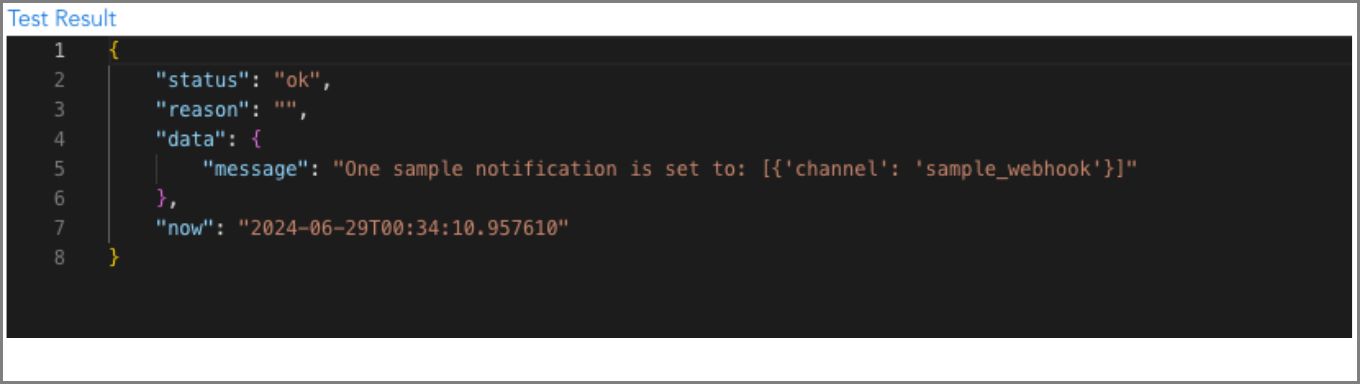
The Test Run action can be used to execute the alert rule to validate end-to-end. If the alert rule results in an OPEN or CLEAR state, the corresponding notification channels (webhooks) will receive the alert message.
{
"alert_type": "metric",
"alert_name": "simple-metric-alert",
"state": "OPEN",
"open_timestamp": "2024-05-24T16:05:01.202040",
"last_open_notification_timestamp": "2024-05-24T16:05:01.202040",
"data": {
"device": "10.10.10.20",
"metric_name": "cpu",
"value_avg": 91
},
"threshold": "90",
"attributes": {
"severity": "CRITICAL"
}
}
Tip
When alert mapper is created within OIA (AIOps) application, to process both metric and log type alert notifications, below static attribute need to be defined within the alert mapper.
Attribute Name: sourceSystemType
Attribute Value: ASM